# AI Projects
# What
# What is an AI project?
An AI project is a workspace to build and test your conversational AI experience. For example, an AI project can be a financial assistant that allows end-users to ask about account balance and transfer money. Another example is an AI project that can take orders from quick-service restaurant customers.
You can accomplish various tasks in an AI project , including but not limited to:
- Build competencies
- Collect and curate data
- Configure slot mappers
- Customize responses
- Create end-to-end and unit tests
AI projects also facilitate collaboration, and your teammates can work on their own versions simultaneously without interfering with each other.
# What is an AI version?
An AI version is a working branch of your AI project. The Clinc AI platform provides versioning to facilitate team collaboration and version control. With the master version and branching versions, team members can safely experiment and make modifications in parallel and merge updates for testing and eventually move to deployment.
Note: For platform users post-June 2020, each AI version will be migrated to an AI project when platform is updated.
# What is a snapshot?
A Snapshot is a non-editable version. It serves as milestones of the project from which team members can diverge. It also serves as a fallback if there are unintended changes or human errors. Snapshots may also be assigned to an application.
# How
How to use the AI version diff tool?
What else I can do with an AI project?
What else I can do with an AI version?
What else I can do with a snapshot?
# How to create an AI Project?
- Go to the Create page and click + New Project.
- Enter your project name and description. Then click Create Project.
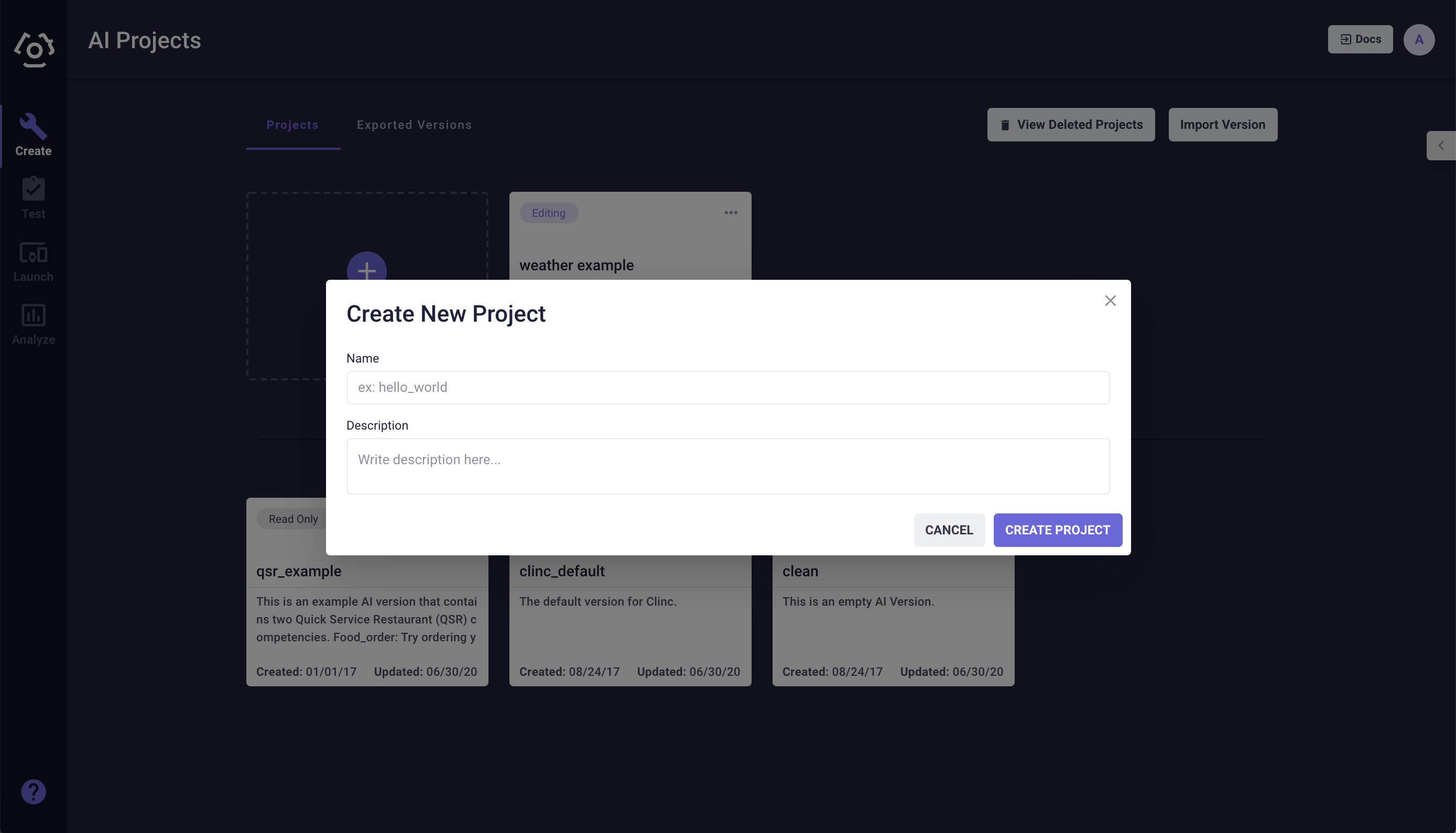
# How to create an AI version?
There are two ways you can "create" an AI version:
- Import an AI version:
- Click the
in the upper right corner of each AI project card. Then select Import Version.
or
- Checkout a snapshot:
- Click the
in the upper right corner of an AI project card. Then select Versions Menu.
- Go to the Version Snapshots tab.
- In the
of the snapshot, select Checkout. Then name the version.
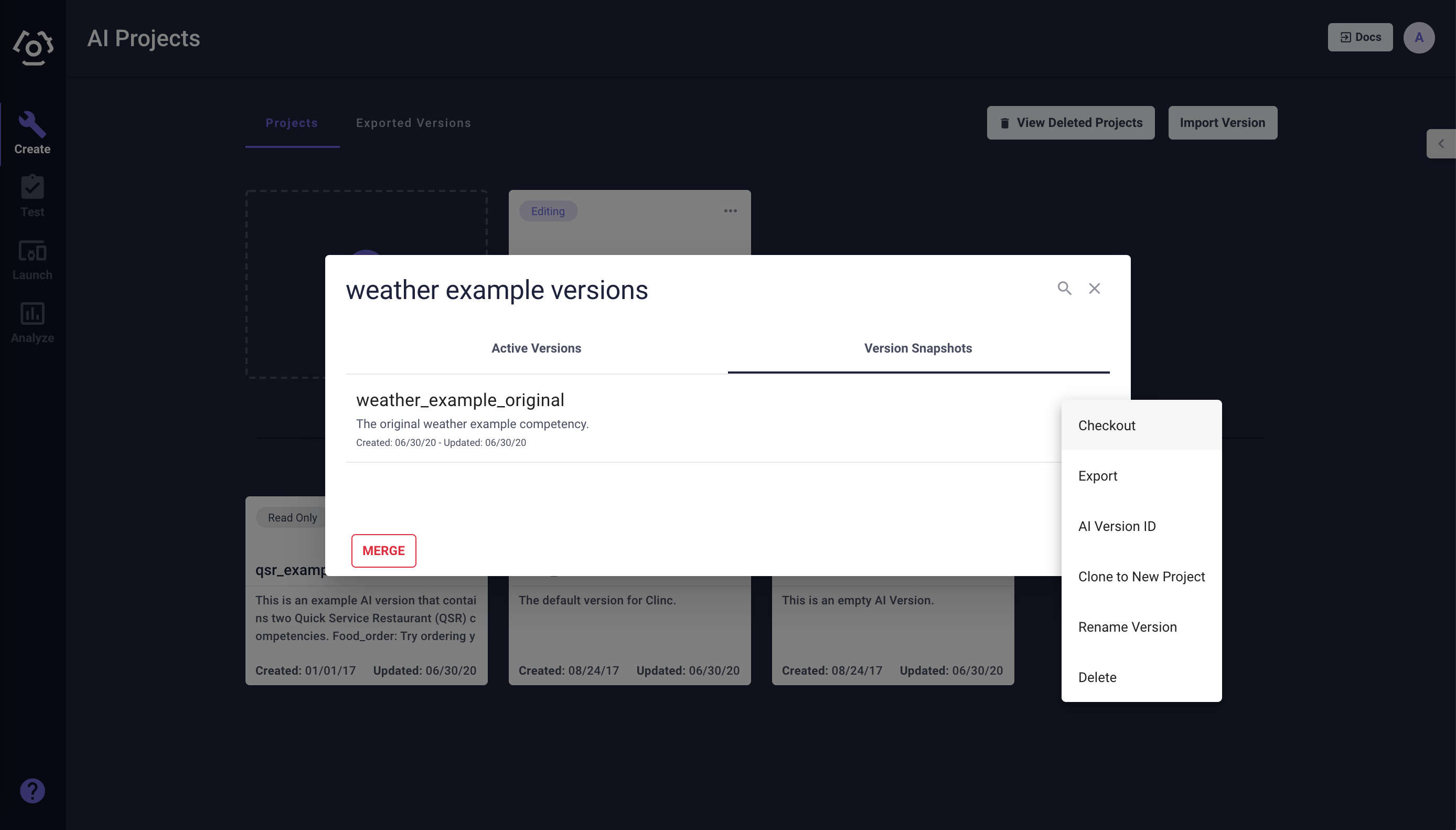
# How to create a snapshot?
In the Versions Menu, go to the 
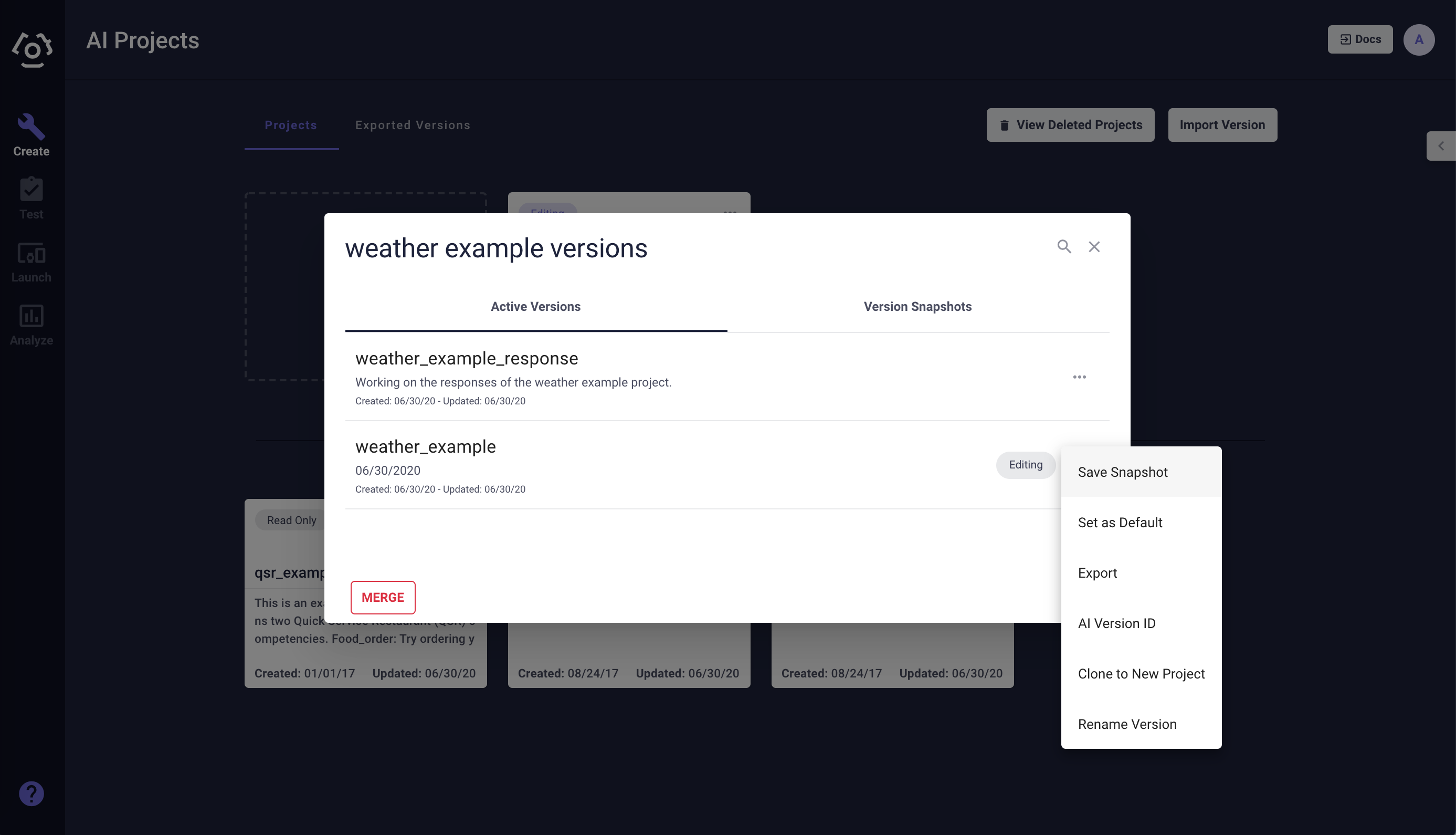
# How to merge versions?
The way merge works is that it calculates the differences between the source version and parent, then applies the differences to the target version to create the merged version.
To use the version merge tool, you first need to enable it:
- Go to the Settings page, scroll to the Institution-Level Beta Features, and find Version Merge.
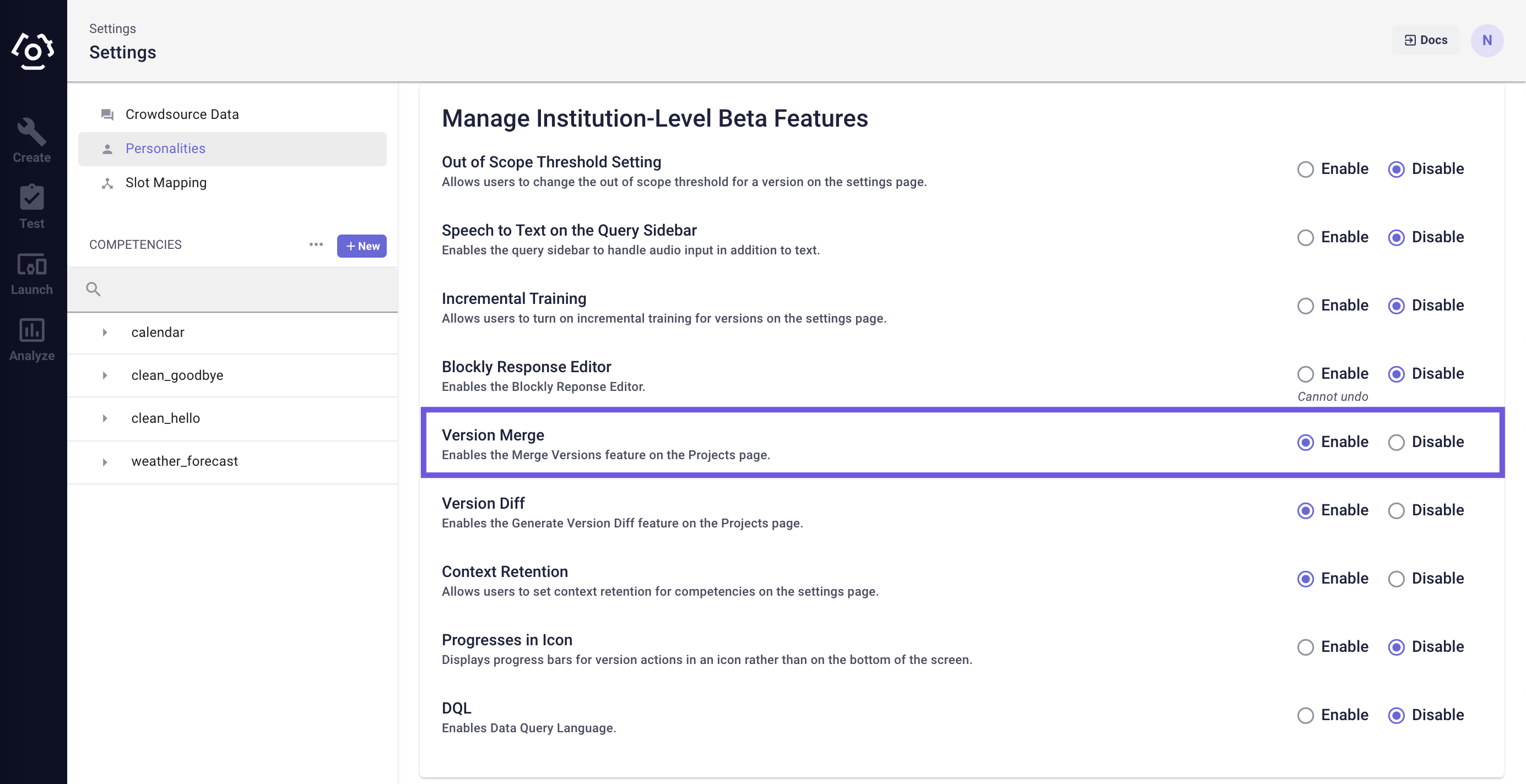
- Click Enable. The changes are saved automatically.
To merge two versions:
Go back to the Create tab, select the project that has the versions you want to merge.
In the Versions Menu, select Merge, and then merge the source version into the target version.
The Selective Custom Merge Behavior allows you to pick and choose specific part of the AI version to merge. It also provides you a way to resolve a merge conflict when it occurs.
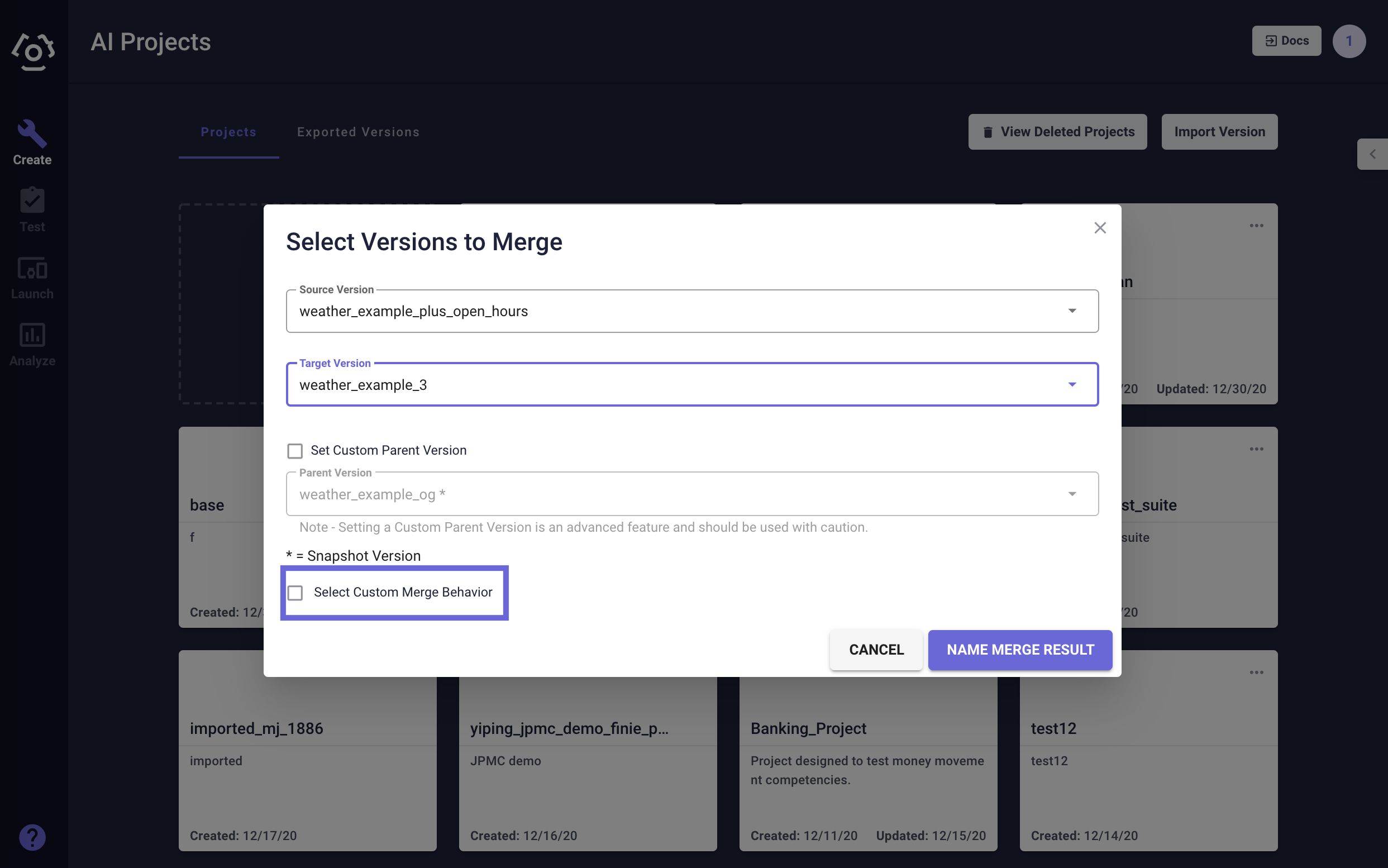
Currently supported components are: competencies, states, transitions, intents, slot data, slot mappers, and responses.
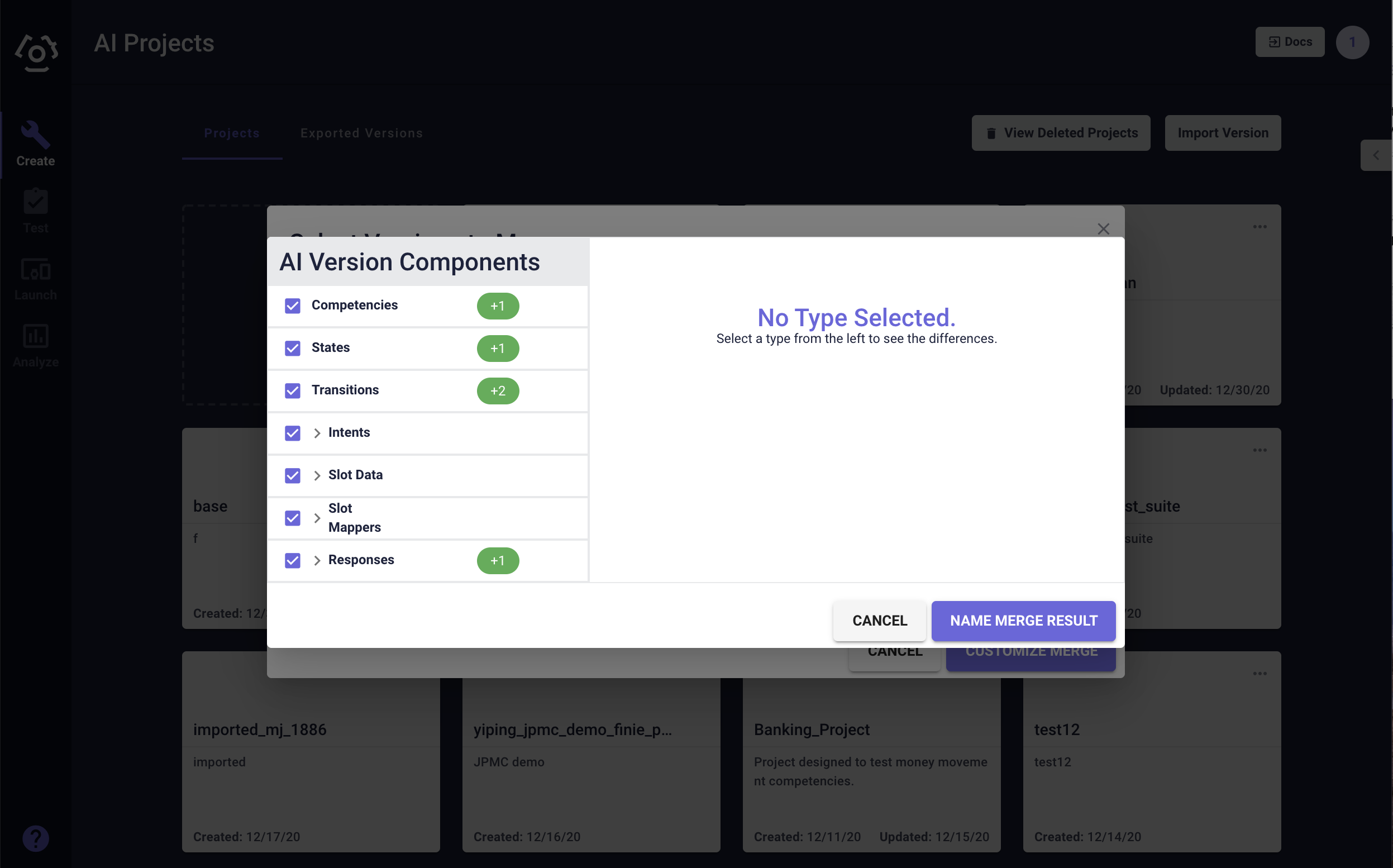
Normally when you merge two versions the platform auto-detects the most recent ancestor of those versions and uses it as the parent. Set Custom Parent Version could be useful for example when importing versions into the platform since there won't be any ancestry info about those versions.
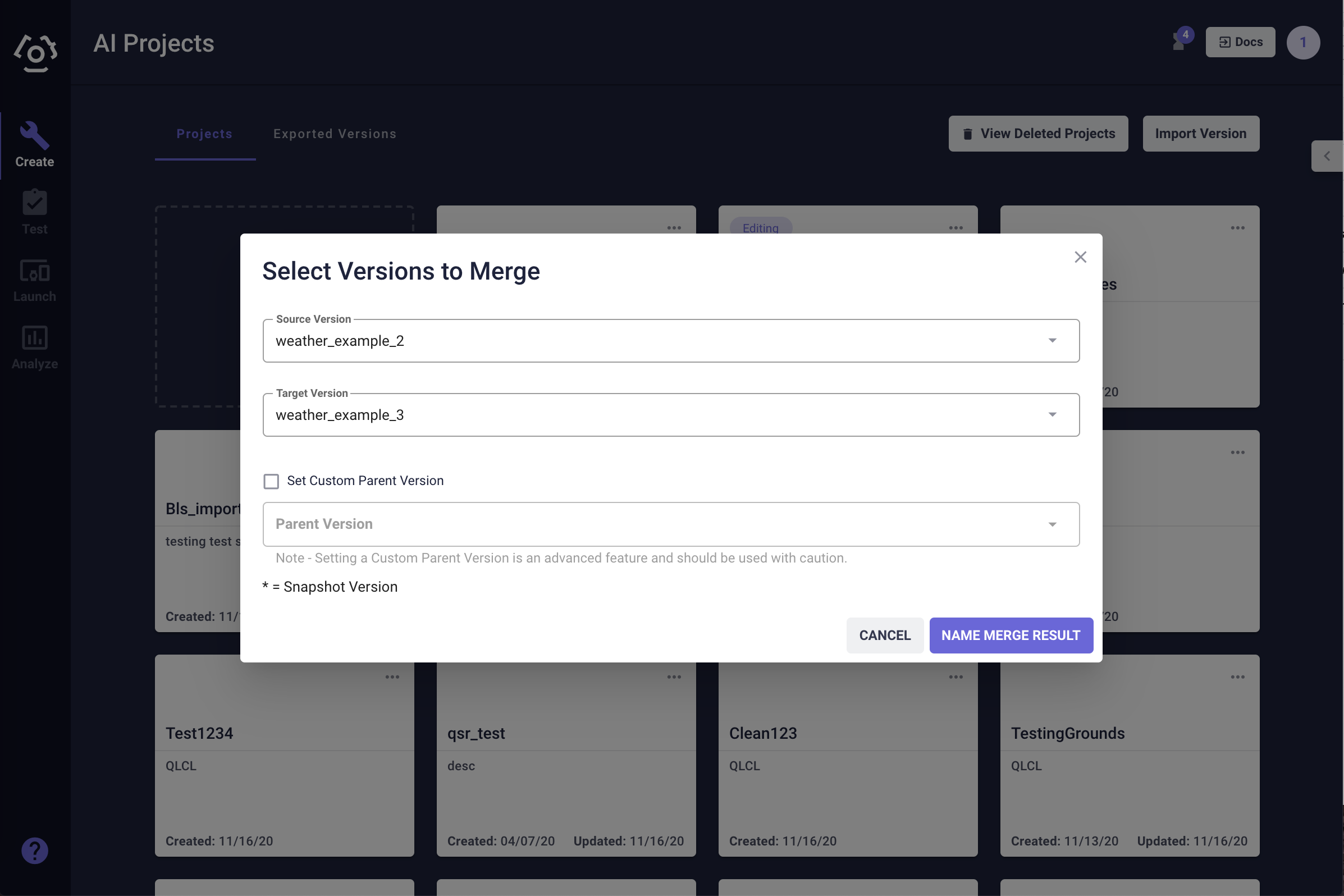
The platform also provides a Merge Log feature that gives you a list of different types of issues and allows it to be downloaded as a text file. The issues occur when the source and target version changes aren't aligned. For example, if you added some slot data to a competency in the source version but deleted that competency in the target version the slot data won't show in the final merged version. Same issues could happen to create transitions, states, responses, to name a few.
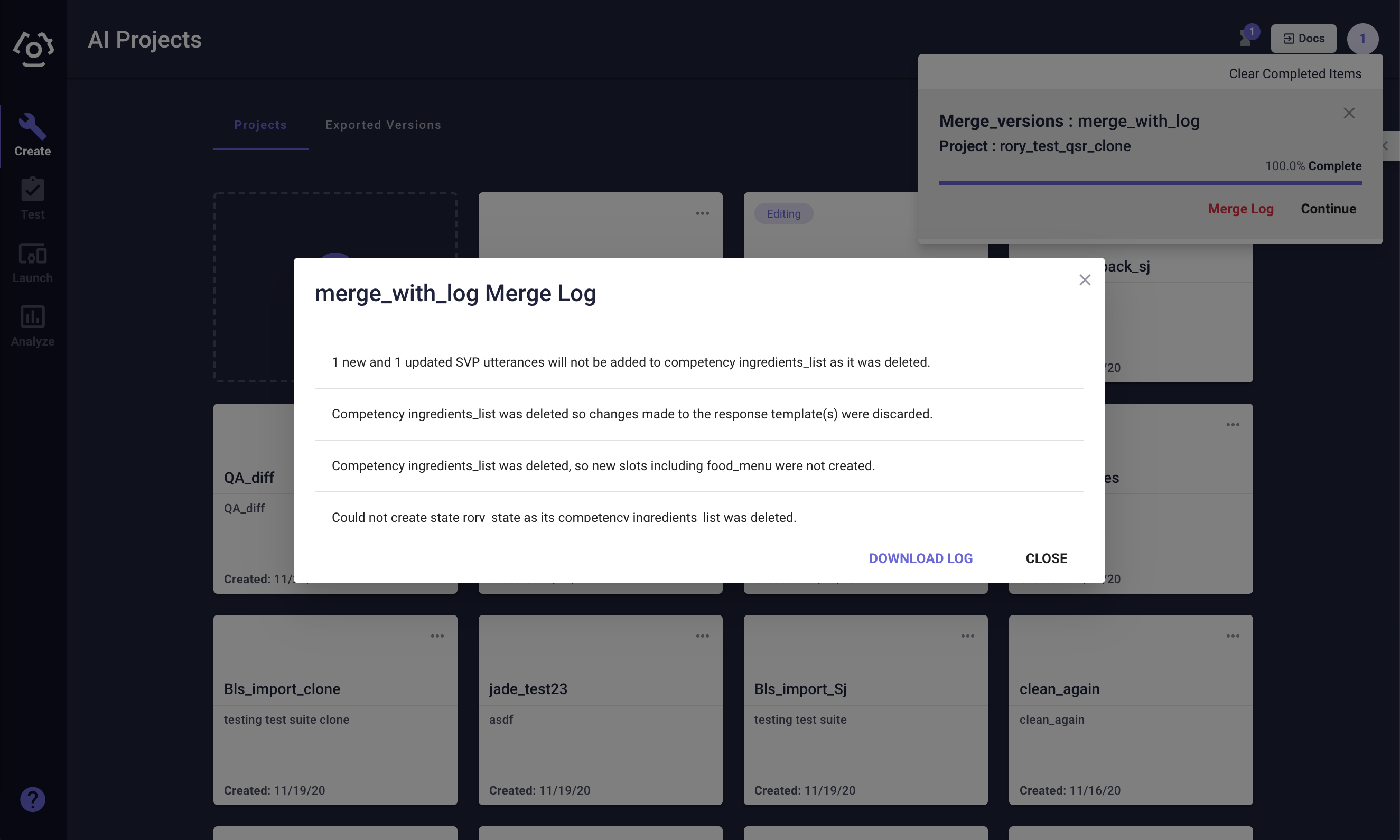
# How to use the AI version diff tool?
To enhance the team collaboration experience, the platform provides you with the AI version diff tool that points out the changes made between versions. The tool visualizes additions, removals, and modifications made to AI versions.
To use the diff tool, you first need to enable it:
- Go to the Settings page, scroll to the Institution-Level Beta Features, and find Version Diff.
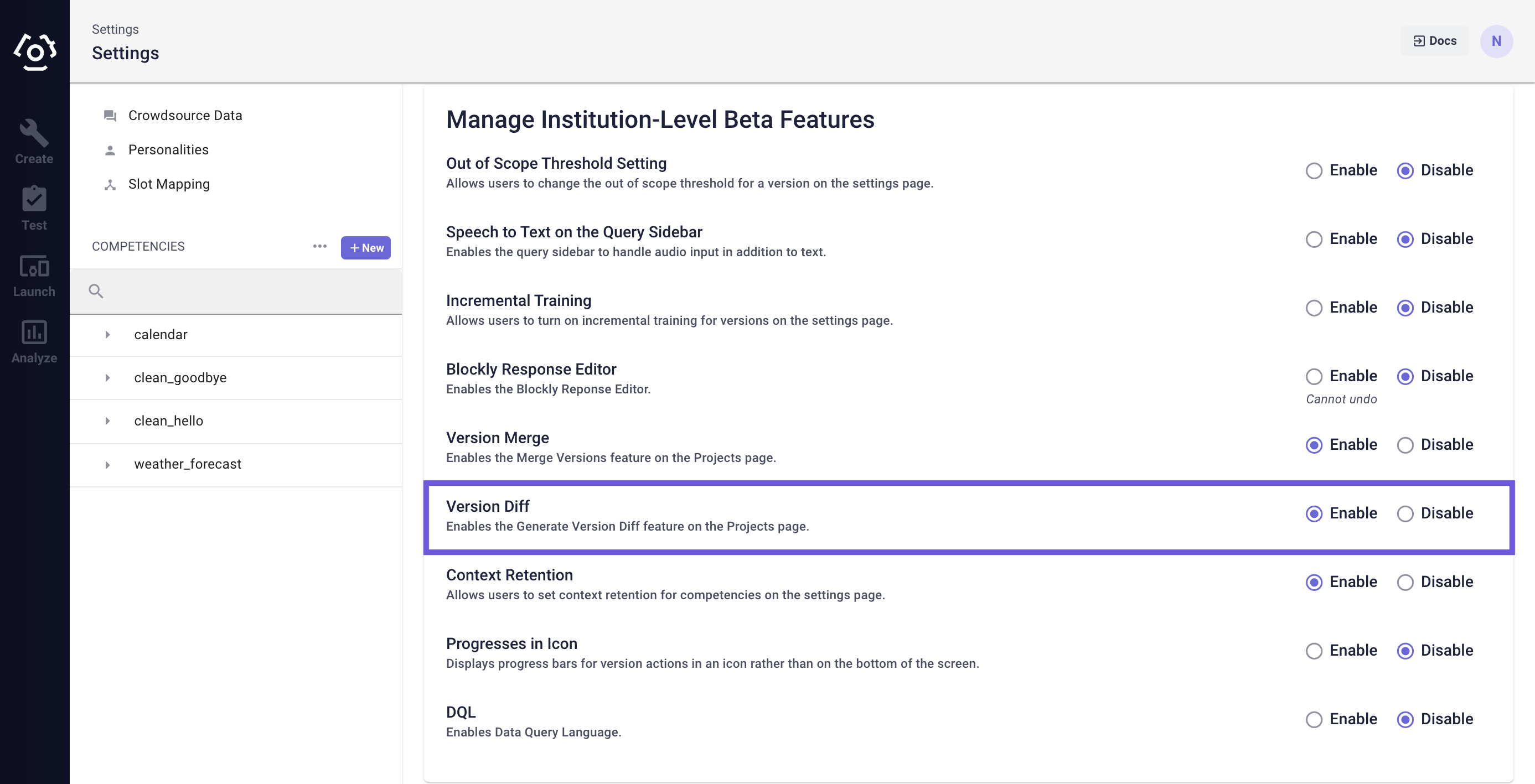
Back to the AI project page, choose the AI project card and the source version and target version you wish to visualize the differences.
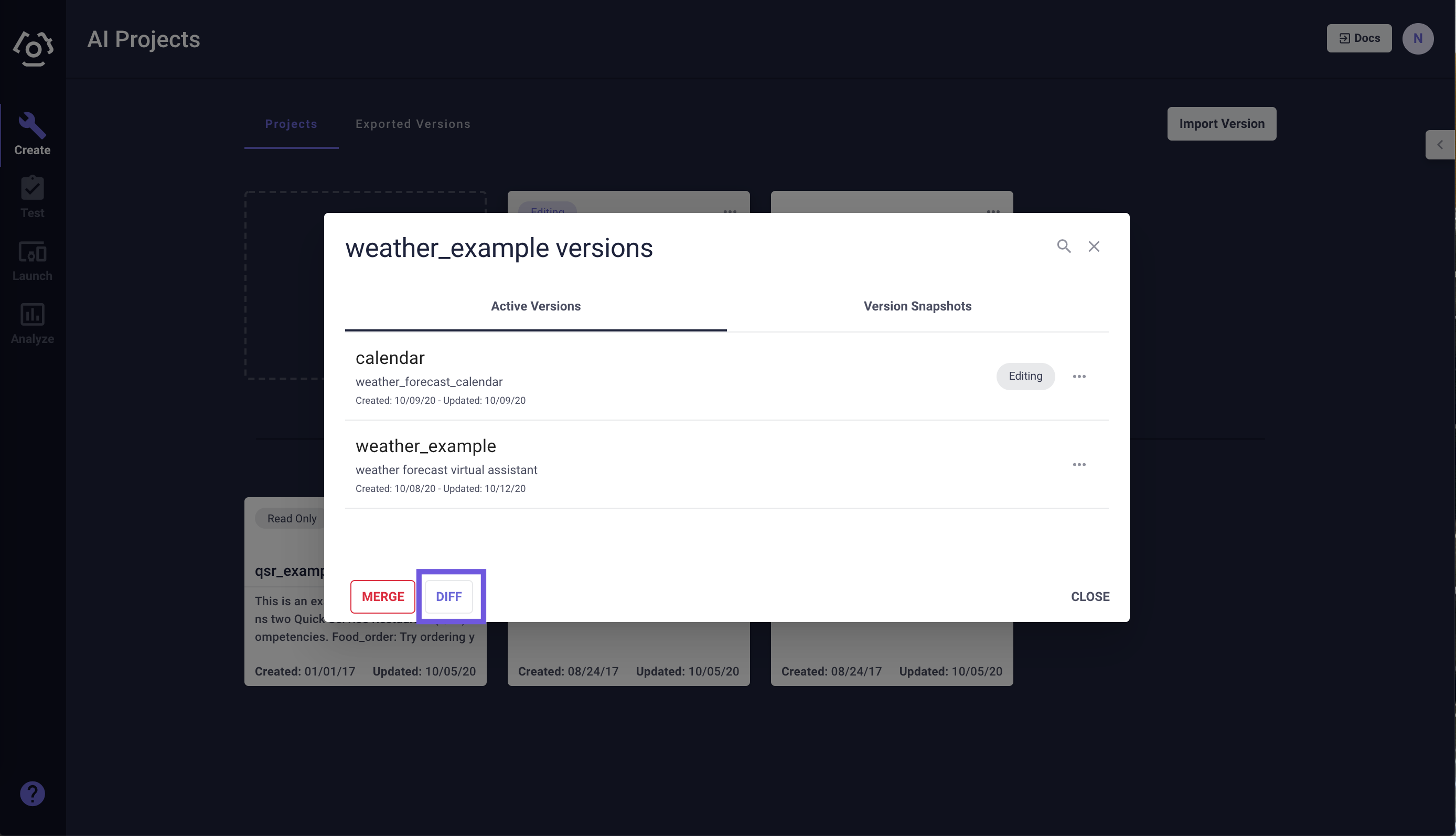
The diff tool is able to show changes for competencies, states, transitions, intents (classification data), slot data, slot mappers, responses, and version settings.
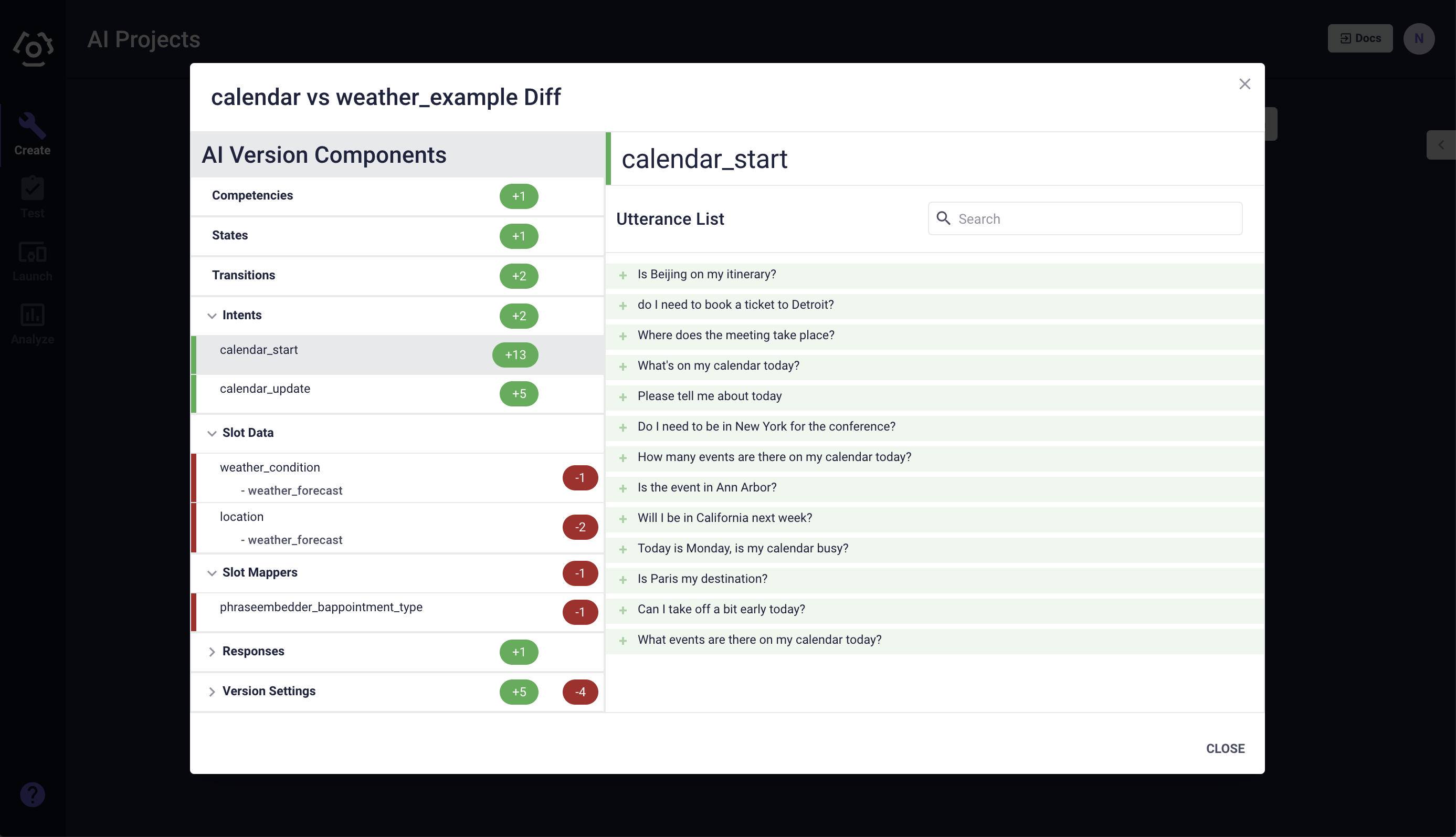
It is worth noticing that version settings category shows context retention changes. You are also able to search for specific elements, including but not limited to transitions, classification data, and slot data.
# What else I can do with an AI project?
In the
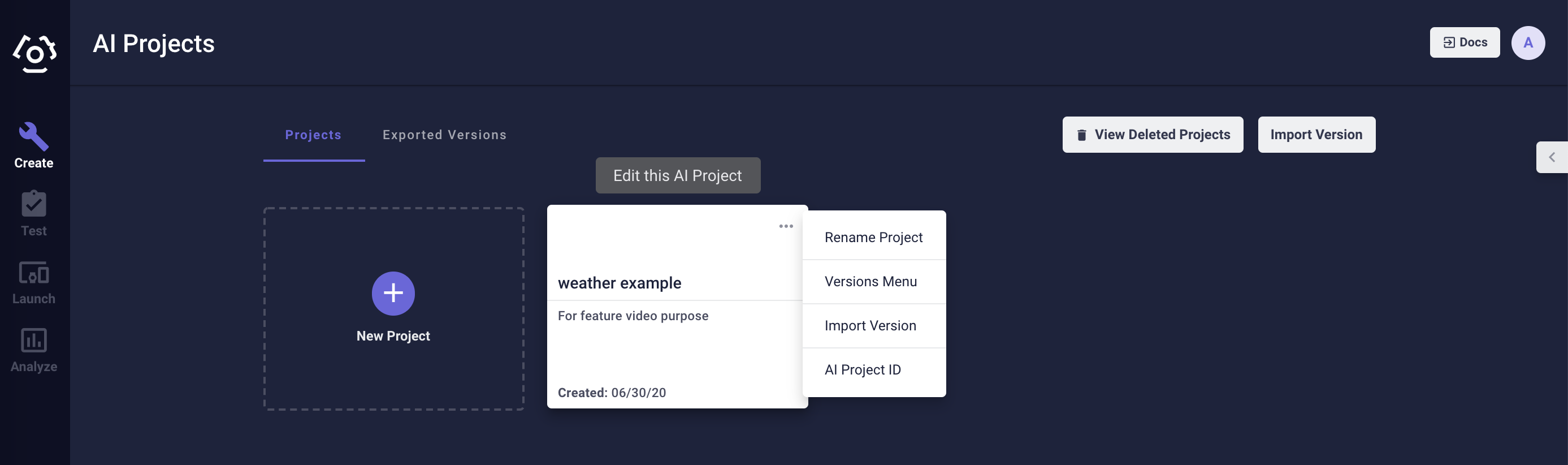
- Rename Project allows you to modify the name and description of your AI project.
- Versions Menu displays all the versions and snapshots of a project.
- Import Version allows you to import an AI version into the project.
- AI Project ID is a tool for debugging which helps to narrow down to an AI version.
# What else I can do with an AI version?
In the
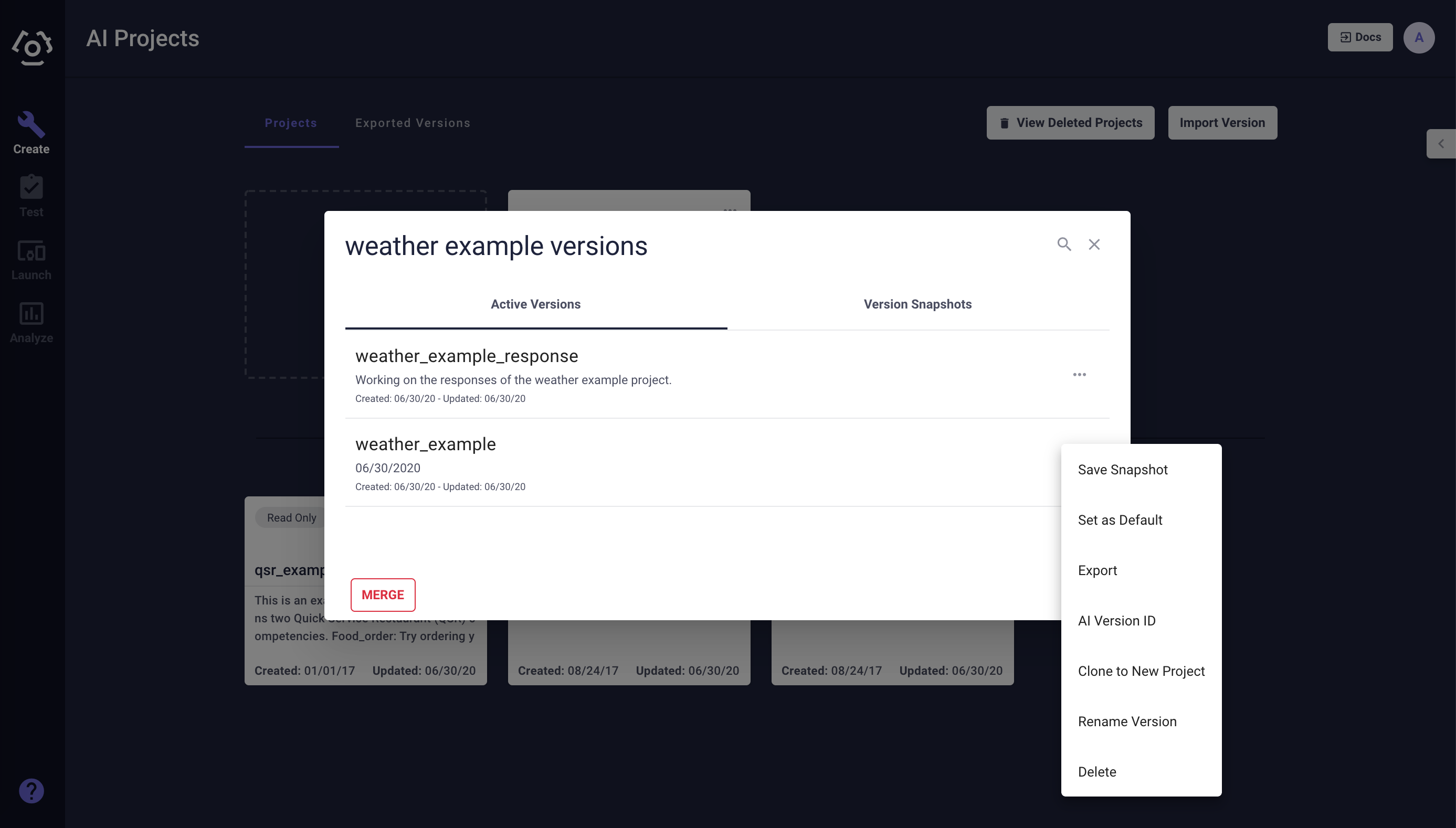
- Save Snapshot allows you to create a non-editable milestone which can be branched off, tested and/or deployed.
- Export to download exported versions, go to the Exported Versions tab on the AI Projects page.
Note: Exporting a version will export all the training data, slot mappers, business logic, responses, and test suites.
- AI Version ID: provides you with the ID of the AI version that you want to query.
- Clone to New Project duplicates the version and saves it to a new project.
- Rename Version allows you to modify the name and description of your AI version.
- Delete: you can only delete an AI version when it's not in editing mode. The button
View Deleted versionsnext toImport Versionallows you to revisit versions that are deleted. You can eitherRestoreorPermanently Deletethe version in thethis time.
# What else I can do with a snapshot?
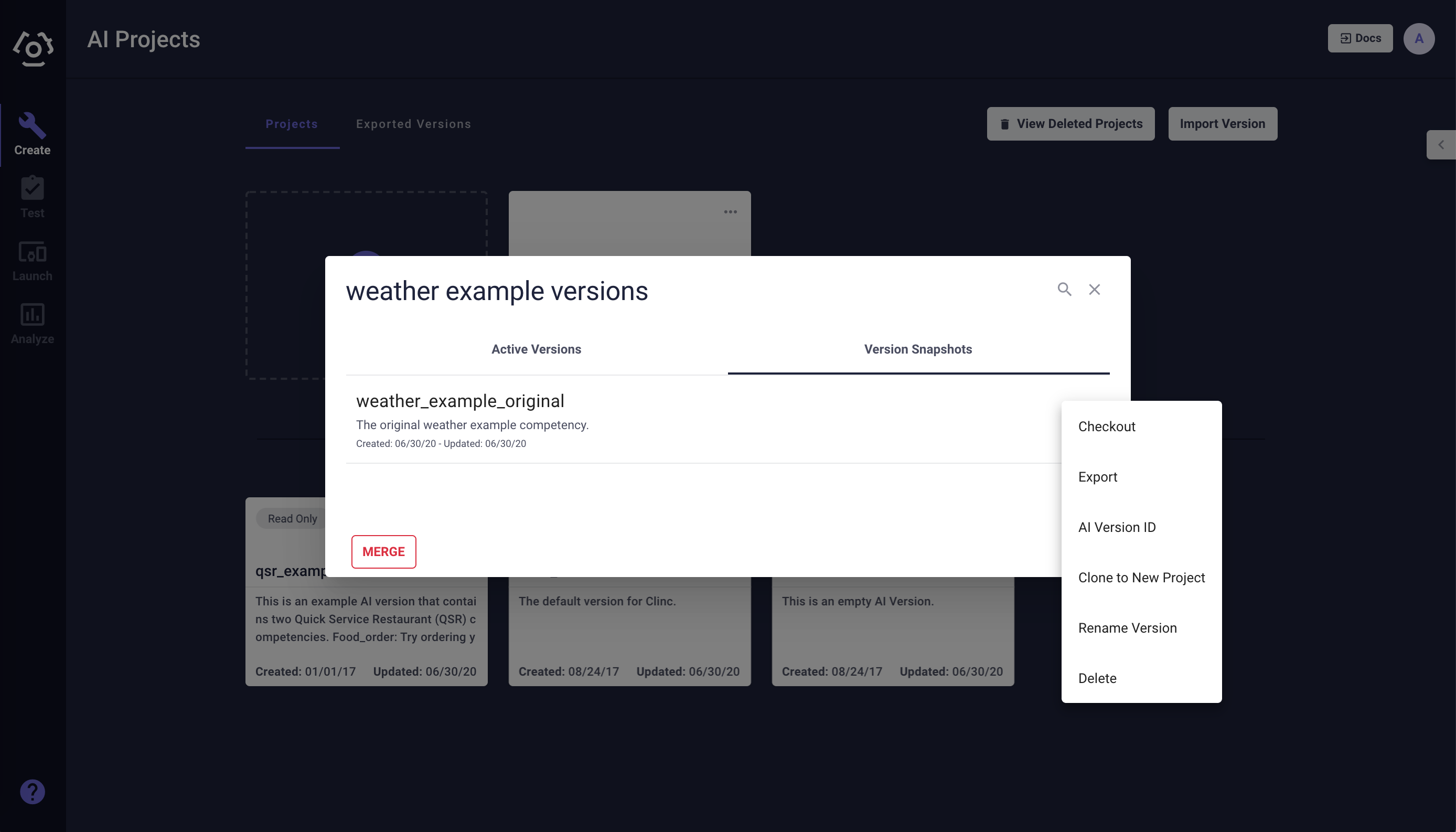
- Checkout lets you create a working branch (version) to build conversational AI experience.
For the rest of the options please reference what else I can do with an AI version?
Last updated: 01/08/2021